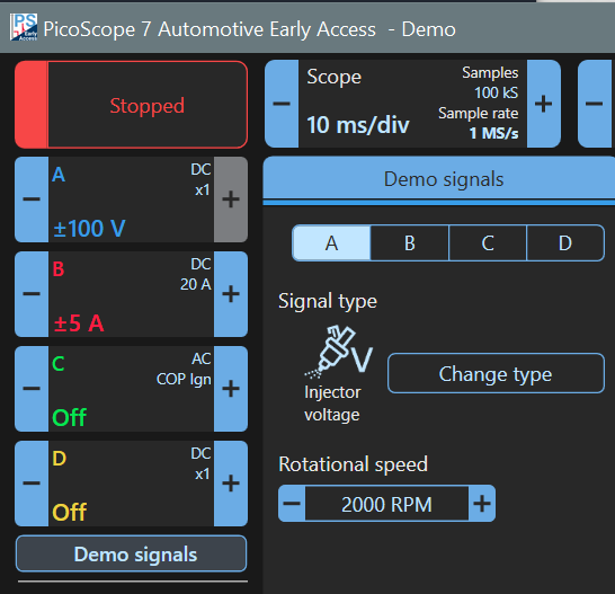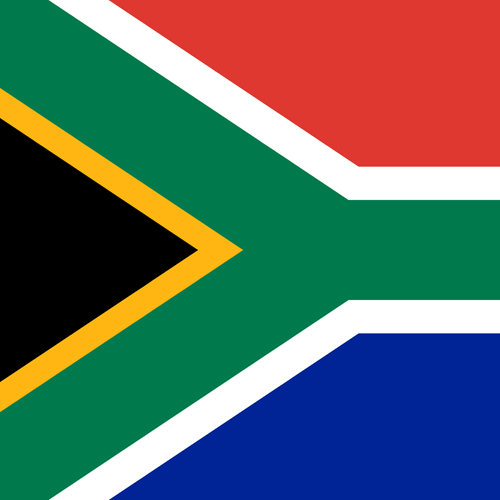PicoScope Demo Mode Setup
Introduction and Prerequisites
Welcome to our new, free, introductory Automotive PicoScope Course using the new Demo Mode.
PicoScope 7 Software
You need the latest Early-Access version of PicoScope 7 for this tutorial. Download it from Pico Downloads. The Demo Software has been improved, and a number of bug-fixes have been implemented. The new Demo Software is not yet available in the Stable Version at the time of writing, but it should be included shortly.
Cell Phone Landscape View
You can't run PicoScope 7 on a cell phone. We therefore recommend using a desktop or laptop PC to view this course. If you just want to use a cell phone, you will be able to learn, but you won't be able to do the exercises. Try landscape-view as it might be easier for you to read.
PicoScope 7 — The Basics Video
Before starting this course, watch the overview of PicoScope 7 software video.
This video gives you a great overview of this course. Although the version of software Ben uses has the old version of the demo software, the principles he teaches are sound and will give you a practical demonstration of the concepts explored in this course.
Enjoy the video.
Running Time 45 min 24 sec
Installing PicoScope 7 for this course
- Although Ben recommends the stable version in the video, it doesn't have the updated demo software required for this course, yet. Note: You can install both versions and choose the version you want to use.
- Download and install the latest PicoScope 7 Early Access Version from Pico Downloads;
- The following programme/s will have been added to your system:
- PicoScope 7 Automotive which can be installed on Windows, Mac, and Linux systems. This is the Automotive Oscilloscope Software, which includes the Demo Mode which we will examine in this tutorial; and
- PicoDiagnostics, which is not used in this tutorial. PicoDiagnostics includes specialised tests: Battery, Compression, Cylinder Balance, Noise Vibration and Harshness and Prop-shaft Balancing. Please note that PicoDiagnostics only works on Windows.
Getting Started
Unplug your PicoScope if you have one and make sure that you start the PicoScope 7 Automotive Software (not the PicoDiagnostic Software). Your screen should look like this (if you are using Dark Mode):
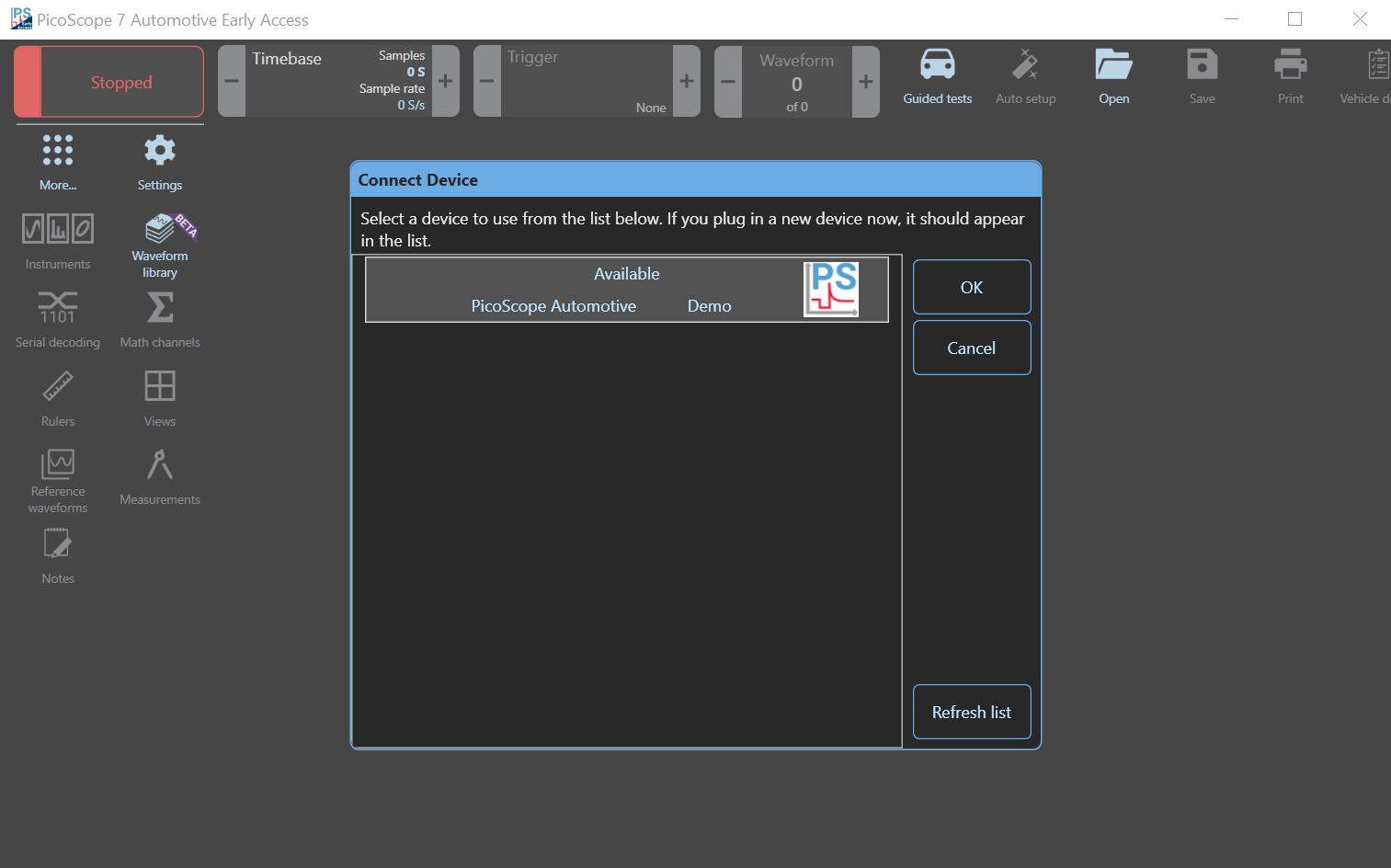
Selecting the Demo Device
The Software will ask you to select the Demo Device or an Automotive PicoScope (if you have one). If you do have an Automotive PicoScope, and it is attached to your computer, PicoScope 7 may select it and start automatically, which is why you should unplug it before you start.
Select the Demo Device and click OK.
Guided Tests Window
Close the Guided Tests Window if it is open.
By default, PicoScope displays the Guided Tests Menu (Automotive Testing with PicoScope) when you start. We will discuss these features elsewhere on this website but not in this tutorial, so please close that window. You can always re-open it by clicking the "Guided tests" icon at the top.
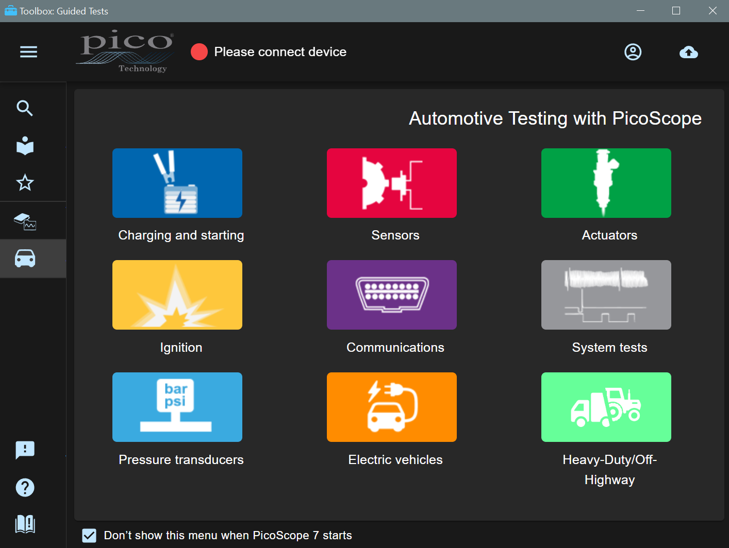
Factory Settings
Click the Settings Icon. If it is not in the list on the left, click the 'More...' icon and find Settings in the list. Choose Factory Settings and then Restart PicoScope 7.
Last Session
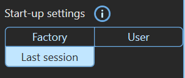
Once PicoScope 7 has restarted, click Settings and Choose Last Session.
Once you have reset the software, you should change the Start-up Settings to 'Last Session' so that PicoScope 7 remembers where you were if you need to close down. We recommend that you choose this whilst doing this course.
Saving
When you use PicoScope in your workshop, you can save a number of configurations — e.g. a configuration for checking injectors, another for relative compression, etc. to allow you to quickly change to a new test setup. You can use the Save Icon at the top to save the scope setup and to save the current waveform. Once you have clicked the Save Icon, you can choose the File Type to save.
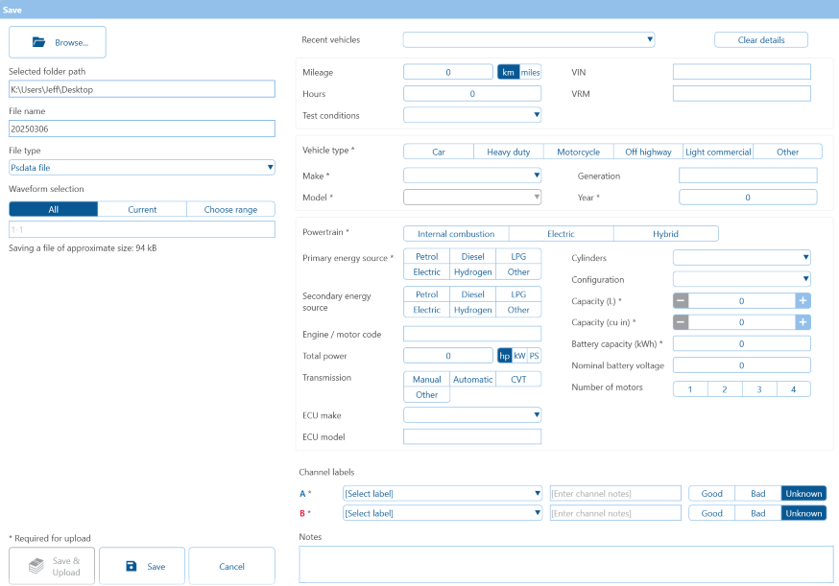
- CSV Document — Creates a Comma Separated Variables waveform document, which you can open in Excel
- PNG Image — An image of your PicoScope Screen
- PS Data File — The current data including settings, waveforms, vehicle details, etc.
- PS Settings File — Your current Settings or Setup (no waveforms).
- Tab Delimited — Similar to a CSV waveform document except tabs instead of commas are used
- User Default Settings — Settings that you want PicoScope to use when you start up.
If you enter all the required info, you can also upload your waveform to the PicoScope Waveform Library for PicoScope to share your waveform and comments on it with PicoScope Users around the World.
Start-up Display
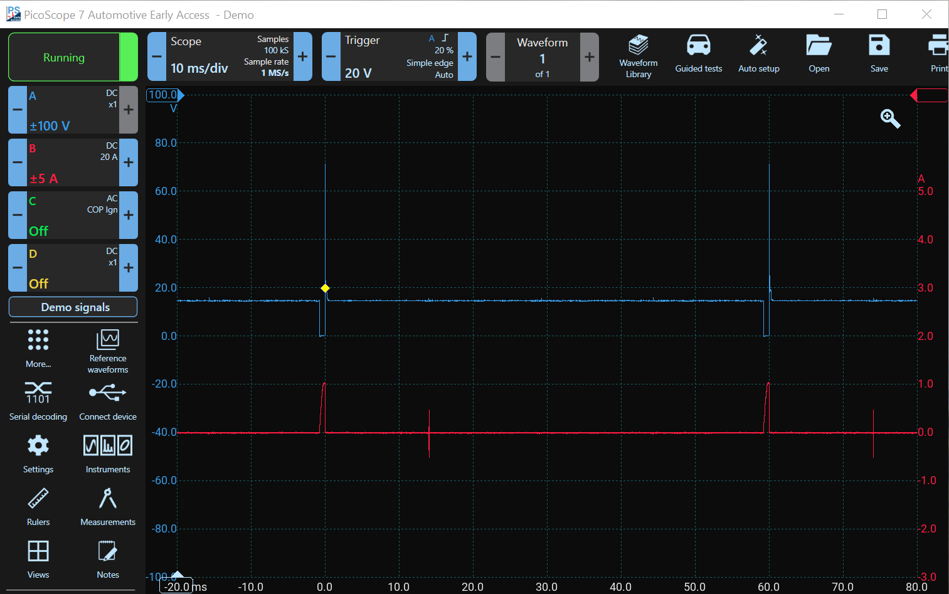
Your display should be similar to the image above, but if your display is not exactly the same, don't worry, you can change settings easily to correct it.
Settings, Light & Dark Mode, Left & Right Controls
Click Settings, Choose Light or Dark Mode.
One of the new features is Dark Mode. Light Mode is the default. Feel free to choose Light or Dark Mode, whichever you prefer. You can select either the Dark or Light Theme in the Settings Menu Panel by clicking on the "More..." Icon (below the four channels A through D). Find the Settings Icon. You can scroll down if you can't see it on your screen.
We will alternate between Dark Mode and Light Mode in this course. Choose the theme that you like more for your PC.

If you are right-handed and use a touch-screen display, consider placing the controls on the right.
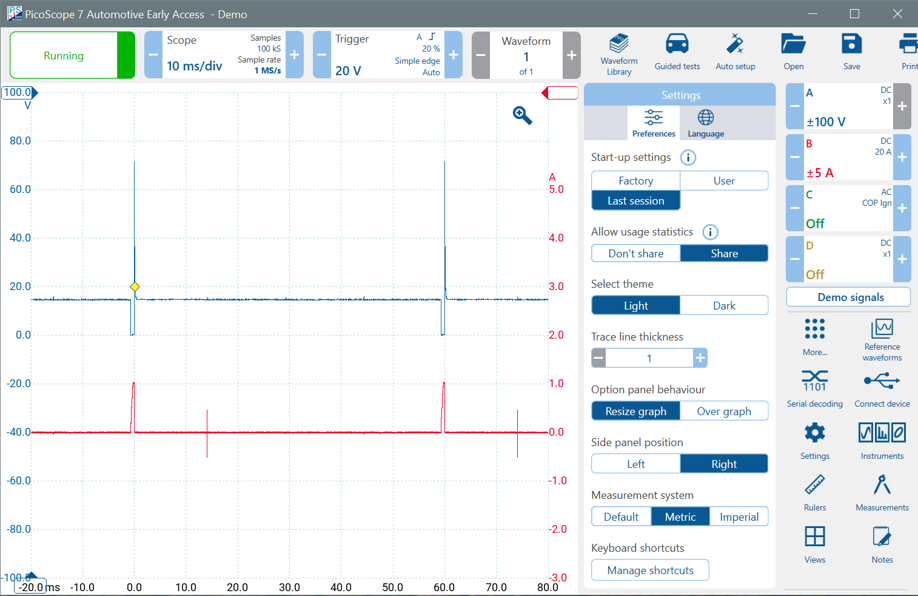
Accessing commonly used Controls more easily
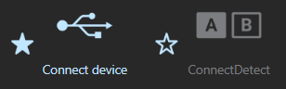
Click More, Try clicking the stars next to the controls to move items to and from the main menu.
Click the More... icon to open the More Menu Panel and notice the star next to the icons in it. Then click on one of the stars, and it will be highlighted (filled in), and the associated icon will be displayed in the main menu (with the "More..." icon you clicked).
If you click the star again, it will be un-highlighted, and the associated icon will be removed from the main menu panel, but it will still be available in the More Menu Panel. Move features you use most often to the Main Menu Panel.
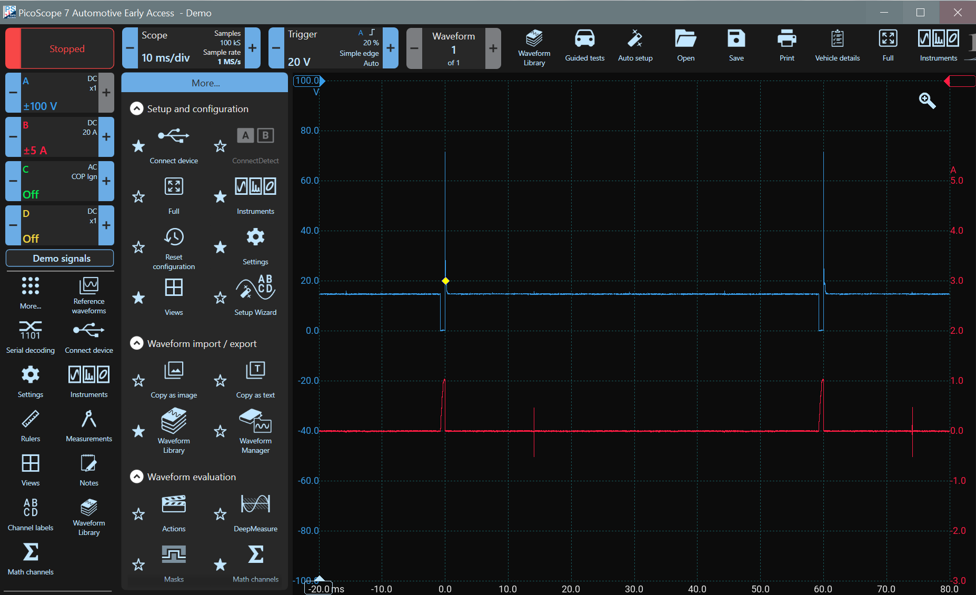
Running and Stopped Button
Click the Running / Stopped Button and try using the Space Bar to control the Scope.
Notice at the top left of the screen, above the channels, there is a button which is green when the PicoScope is running and red when the PicoScope has stopped. You can stop and start the scope whenever you like by clicking this button. If, whilst you are experimenting, the scope doesn't seem to run properly, you can try stopping and starting using this button. You can also use the space bar to stop and start when the PicoScope 7 window is selected.
Maximise the Waveform Display Area
Use F11 to toggle Full-Screen Mode for the Waveform Area.
Often it helps to remove all menus and other distractions so that you can focus on the waveform. Use the F11 key to maximise the waveform display to fill the entire monitor. Use F11 again to restore.
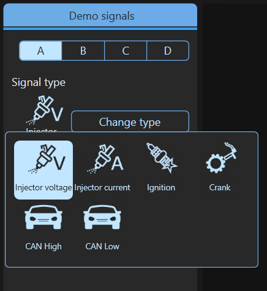
Demo Signals (New Feature)
You can now choose which demo signals are monitored by each channel in demo mode.
- Injector Voltage (Default Channel A)
- Injector Current (Default Channel B)
- Ignition (COP Probe) (Default Channel C)
- Crank Sensor (Default Channel D)
- CAN-H
- CAN-L
You can also set the engine speed (Default 2000RPM). Don't change the defaults. We will use them until we get to CAN analysis later in the course.